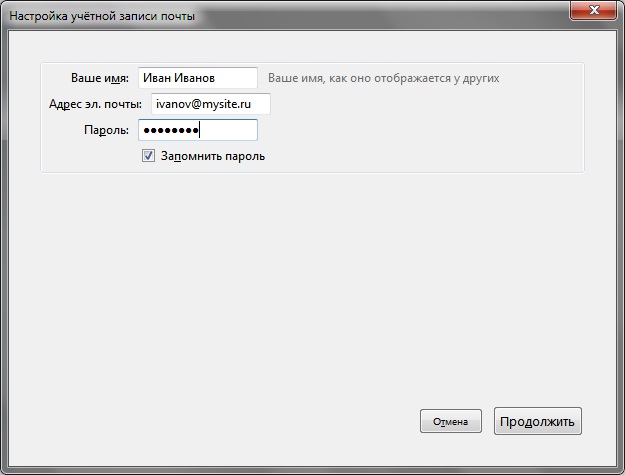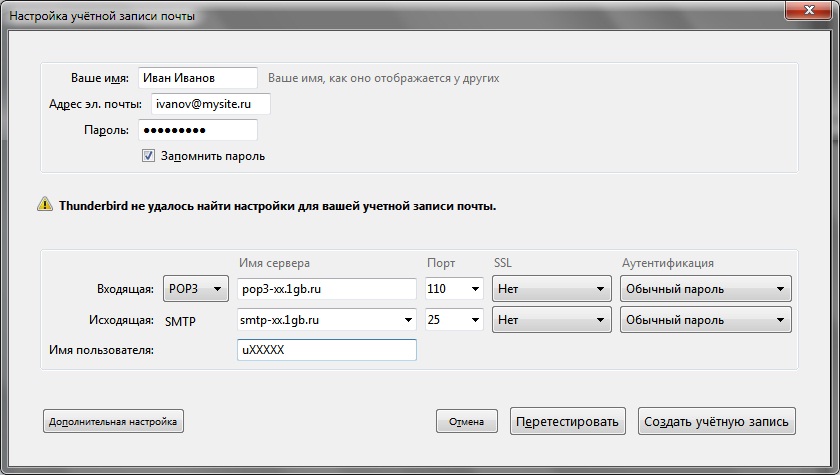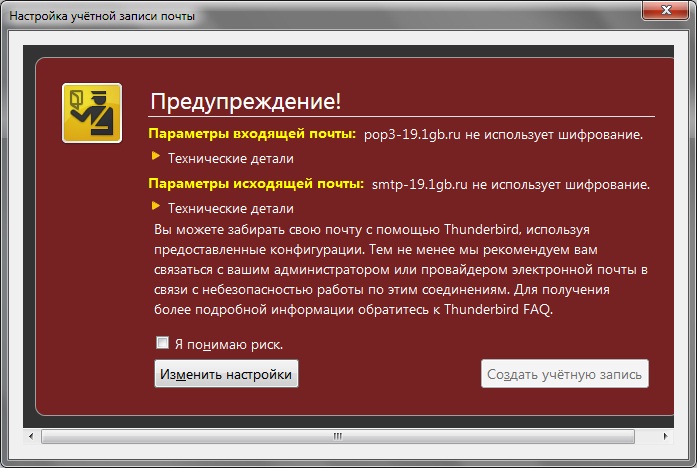Настройка Mozilla Thunderbird
Материал из 1GbWiki.
| Версия 08:09, 28 октября 2011 (править) Dgorchakov (Обсуждение | вклад) ← К предыдущему изменению |
Версия 08:43, 28 октября 2011 (править) (отменить) Dgorchakov (Обсуждение | вклад) К следующему изменению → |
||
| Строка 1: | Строка 1: | ||
| - | Запустите ''' | + | Запустите '''Настройку учетных записей почты'''. Для этого щелкните меню '''Файл | Создать | Учетную запись почты ...'''. |
| + | Заполните поля "'''Ваше имя'''", "'''Адрес эл. почты'''" и "'''Пароль'''" (где его посмотреть - читайте ниже). Установите флажок "'''Запомнить пароль'''" и щелкните "'''Продолжить'''" | ||
| - | + | [[Изображение:Th7_1.jpg]] | |
| - | + | Thunderbird произведет автоматический поиск настроек для почтового ящика, но, скорее всего, не сможет их определить. Независимо от результата можно не дожидаться завершения поиска. Щелкните появившуюся кнопку "'''Настройка вручную'''". | |
| - | + | В изменившемся окне выберите тип сервера (если нет особых предпочтений - выбирайте POP3) и заполните поля "'''Имя сервера'''" для входящей и исходящей почты. Адреса серверов можно посмотреть в разделе "'''Пароли на ресурсы'''" в личном кабинете. '''Важно''': адреса серверов для разных ящиков могут различаться, на приведенном скриншоте '''всего лишь пример'''. | |
| - | + | Как для POP3, так и для SMTP выберите из выпадающих списков "'''SSL'''" - "'''Нет'''", "'''Аутентификация'''" - "'''Обычный пароль'''". Порт для POP3 укажите "'''110'''", для SMTP - "'''25'''" (если не заработает, попробуйте "'''465'''" без изменения остальных настроек). | |
| - | + | ||
| - | + | ||
| - | + | ||
| - | + | ||
| - | + | ||
| - | + | ||
| - | + | ||
| - | + | ||
| Если у Вас только один почтовый ящик, флажок "Использовать общую папку "Входящие"" лучше оставить без измений, т.е. помеченным. | Если у Вас только один почтовый ящик, флажок "Использовать общую папку "Входящие"" лучше оставить без измений, т.е. помеченным. | ||
| + | Укажите "'''Имя пользователя'''" для авторизации на серверах. Его, как и адреса серверов, можно посмотреть в личном кабинете, в разделе "'''Пароли на ресурсы'''" (строчка '''учетная запись (логин)''') | ||
| - | [[Изображение: | + | [[Изображение:Th7_2.jpg]] |
| - | + | ||
| - | + | ||
| - | + | ||
| - | + | ||
| - | + | ||
| - | + | ||
| - | + | ||
| - | + | ||
| - | + | ||
| - | + | ||
| - | + | ||
| - | + | ||
| - | + | ||
| - | + | ||
| - | + | ||
| - | + | ||
| - | + | ||
| - | + | ||
| - | + | ||
| - | + | ||
| - | + | Щелкните "'''Создать учетную запись'''" для завершения настройки. Thunderbird проверит правильность введеных данных и отобразит окно предупреждения о незашифрованном соединении. Отметьте флажок "'''Я понимаю риск'''" и щелкните "'''Создать учетную запись'''" | |
| - | + | [[Изображение:Th7_3.jpg]] | |
| - | Если Вы | + | Если Вы все настроили правильно, Thunderbird успешно проверит новый почтовый ящик. |
| [[Категория:Настройка программ]] | [[Категория:Настройка программ]] | ||
| [[Категория:Почта]] | [[Категория:Почта]] | ||
Версия 08:43, 28 октября 2011
Запустите Настройку учетных записей почты. Для этого щелкните меню Файл | Создать | Учетную запись почты ....
Заполните поля "Ваше имя", "Адрес эл. почты" и "Пароль" (где его посмотреть - читайте ниже). Установите флажок "Запомнить пароль" и щелкните "Продолжить"
Thunderbird произведет автоматический поиск настроек для почтового ящика, но, скорее всего, не сможет их определить. Независимо от результата можно не дожидаться завершения поиска. Щелкните появившуюся кнопку "Настройка вручную". В изменившемся окне выберите тип сервера (если нет особых предпочтений - выбирайте POP3) и заполните поля "Имя сервера" для входящей и исходящей почты. Адреса серверов можно посмотреть в разделе "Пароли на ресурсы" в личном кабинете. Важно: адреса серверов для разных ящиков могут различаться, на приведенном скриншоте всего лишь пример. Как для POP3, так и для SMTP выберите из выпадающих списков "SSL" - "Нет", "Аутентификация" - "Обычный пароль". Порт для POP3 укажите "110", для SMTP - "25" (если не заработает, попробуйте "465" без изменения остальных настроек). Если у Вас только один почтовый ящик, флажок "Использовать общую папку "Входящие"" лучше оставить без измений, т.е. помеченным. Укажите "Имя пользователя" для авторизации на серверах. Его, как и адреса серверов, можно посмотреть в личном кабинете, в разделе "Пароли на ресурсы" (строчка учетная запись (логин))
Щелкните "Создать учетную запись" для завершения настройки. Thunderbird проверит правильность введеных данных и отобразит окно предупреждения о незашифрованном соединении. Отметьте флажок "Я понимаю риск" и щелкните "Создать учетную запись"
Если Вы все настроили правильно, Thunderbird успешно проверит новый почтовый ящик.